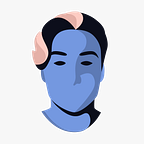A Short Guide on Using Components in Webflow
If you’ve been using Webflow for a few years, you’ve likely come across one of my (and many others’) favorite “new” feature: components.
It’s actually not a new feature. Components were previously named symbols and were used quite similarly to how components are used today (but with a lot less features such as props), but that’s long gone now.
Even though components are a fairly well known pattern in web development, there seems to be some confusion about how, and when, to use them effectively.
And that’s why this article is written. This guide will go through the basics on how you can use components in Webflow effectively and hopefully provide some clarity. Let’s go.
What is a Webflow component?
A component is a reusable building block that encapsulates a piece of design or functionality in your Webflow project.
With components, you can encapsulate a specific part of the design — whether it’s a simple element like a button or a more complex structure like a full section — so that they can be reused throughout different sections or pages.
When you make a change to a component, every instance of it across your project updates automatically, allowing you to save time and keep your design consistent.
Component props
An instance of a component can be customized using props (properties), which let you adjust specific content or settings (such as text, images, links or visibility) uniquely to a specific component instance, while keeping the core structure intact.
Props are setup by linking any element inside your component to a property and giving it a property name. This element can now be customized uniquely on any instance of the component.
Nested components
Webflow allows us to nest components as deeply as needed, meaning you can place a component inside another component, and so on.
Each property of a nested component can be “lifted” to the parent component, allowing you to customize the nested component through the parent’s interface.
For example, the breadcrumbs of the title component in the image below is its own component. All breadcrumb links are lifted to the title component, making them customizable through the interface of the title component.
Why should you use components?
There are so many good reasons to start using components in your Webflow projects.
Let’s briefly break a few of them down.
1 — Components make things reusable
As mentioned above, any change made to a component’s design or functionality will automatically update in every instance where that component is used.
This makes components ideal for any design element you want to reuse across your site, even if they’re small.
Let’s take a simple button as an example. The hypothetical button in question only contains some text an a little icon on the left side.
If it’s not encapsulated as a component, what happens when you decide that you actually want your button icons on the right side?
That’s right — you’ll have to update every single button one by one. Don’t do that.
2 — Clean interface for customization
Imagine being a client with no Webflow experience trying to customize a slider in the beautiful project you just developed for them.
How long do you think it would take for them to figure out how to modify the slider when each slide in the slider involves a slide mask, a slide wrapper and the content inside each slide?
I bet it would likely take quite a while.
Now, instead picture a custom slider component where the slide image, title, and link are neatly organized in the settings panel, ready to be easily customized.
Doesn’t that sound amazing? Absolutely. And that’s one of the biggest advantages of turning elements into components — it greatly simplifies the development process for everyone.
3 — Consistency in design
Since all instances of a component update when a change is made to one of them, your design is basically forced to remain consistent across all pages and sections.
If you notice you’ve made a mistake in some part of your design, you won’t have to hunt down every single instance of it and fix them individually. And I think that’s great.
Conclusion
Hopefully that little guide helped you out on your Webflow development endeavours. If you have any questions, feel free to post them in the Medium comments, or send me an email.
Also, feel free to check out my Webflow templates on the marketplace, and follow me on Instagram if you want. Byebye.